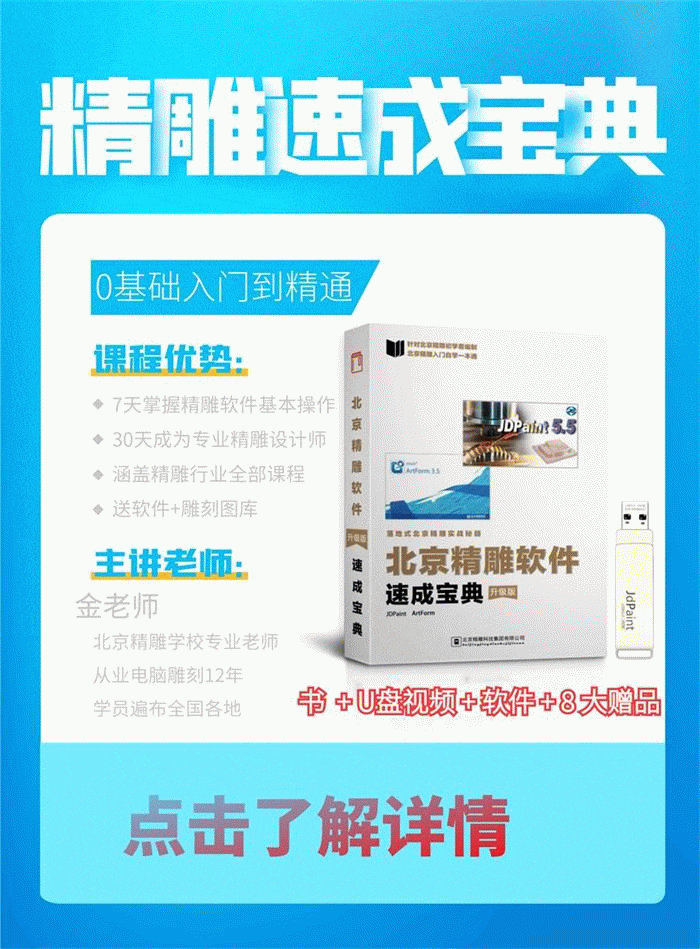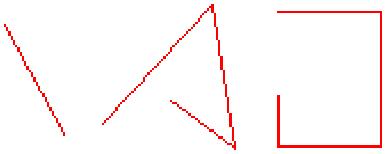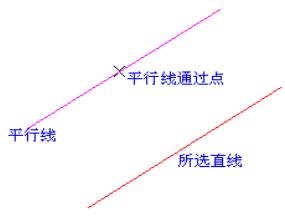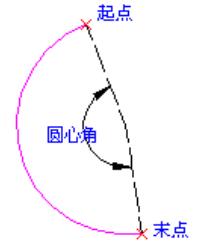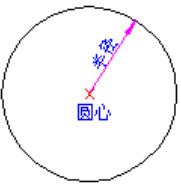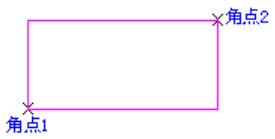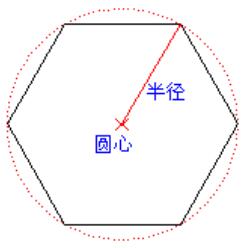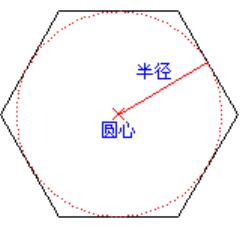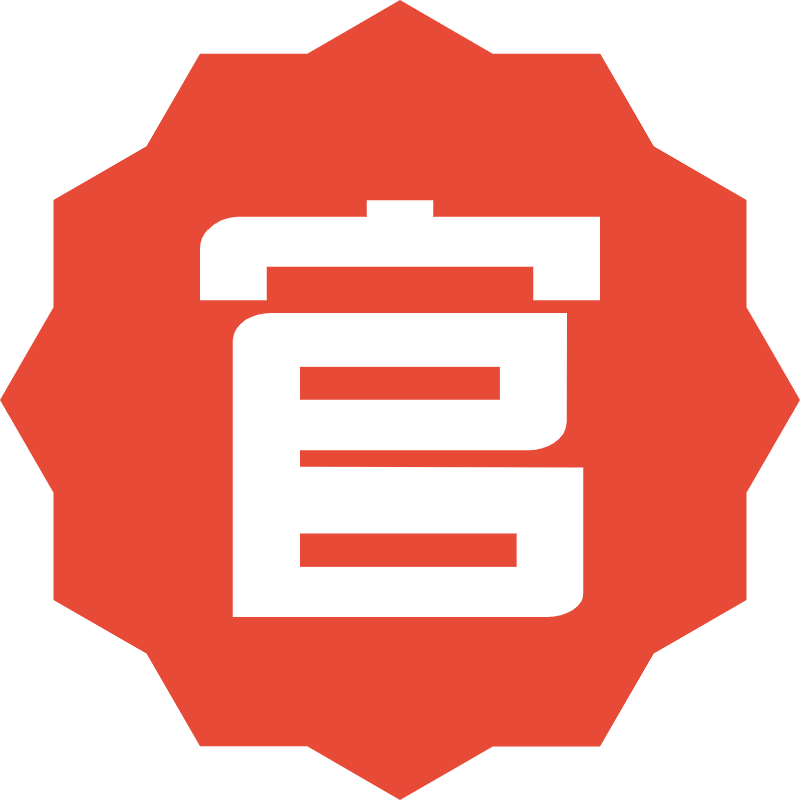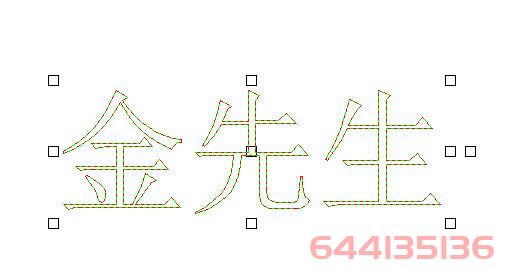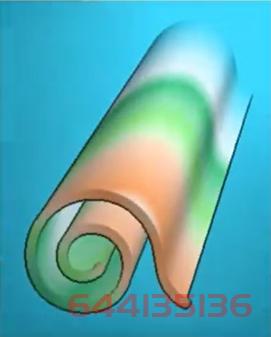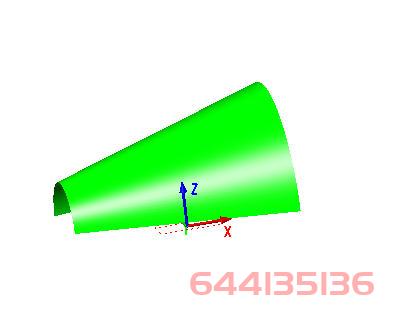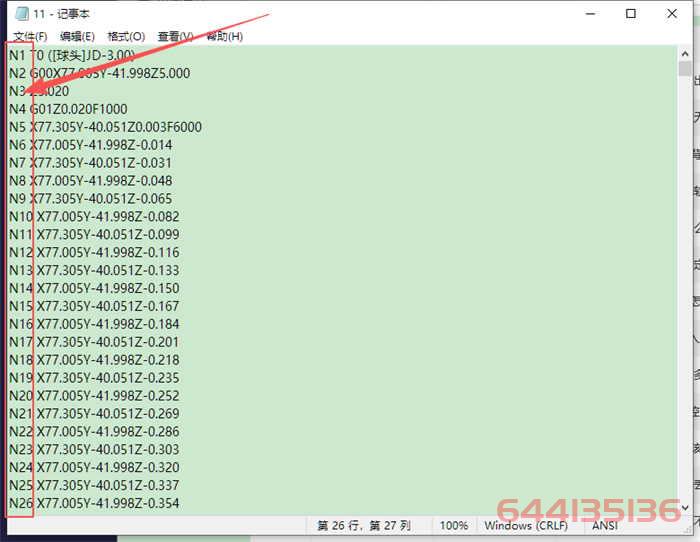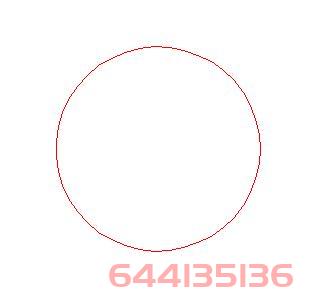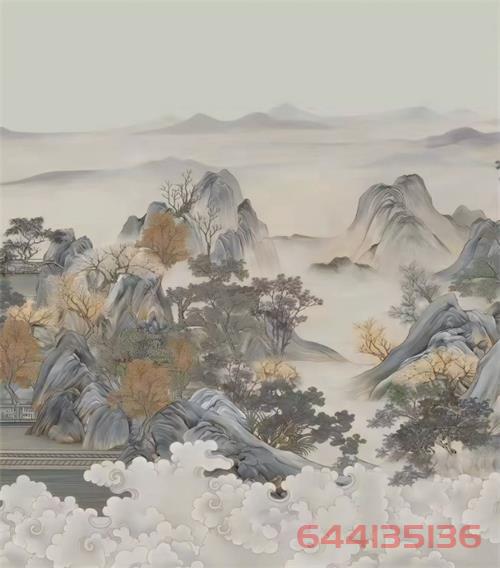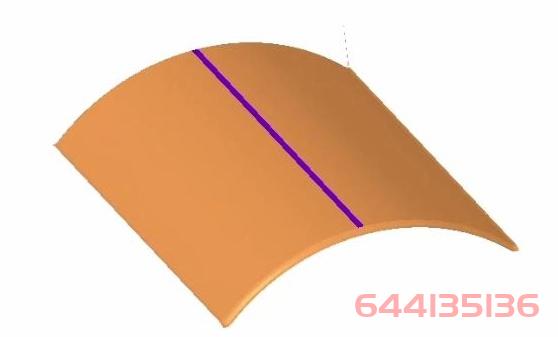优化排样
在一块材料上尽可能紧凑地排放要进行下料的样件,减少空白间隙,也就是尽量提高材料的利用率,称为优化排样。
执行“优化排样”命令后将进入一个优化排样的操作环境,该环境提供了一些辅助排样的工具,支持手工排样和自动排样以及两者的结合。
自动排样是其中的重要功能,该功能可以对任意形状的样件进行自动优化排样,材料也可以为任意形状。自动排样支持嵌套排样(在带内孔样件的孔内排放其它较小样件)以提高材料利用率,还可以在材料内部指定任意形状的不可用区域,以便在排样时避开这些区域。
▲图 1 优化排样示意
实现方法:
(1)绘制出样件和材料的边界图形;
(2)选择样件,进入排样环境;
(3)选择材料边界,设置搭边间距;
(4)进行自动排样;
(5)调整排样结果;
(6)退出排样环境。
操作步骤:
1、处理样件图形和材料边框图形:
必须首先绘制出样件和材料的边界图形。将包含多个轮廓的单个样件图形进行集合,使参与排样的每个样件都成为一个单独的图形集合。如果材料边框图形包含多个轮廓,也应进行集合。对各样件图形及材料边框图形的轮廓进行检查,保证其闭合。如果是进行文字的优化排样,必须先把文字对象转为图形。
具体转换方法请参考后面的补充说明。为避免混乱,样件图形在排样前最好放在材料边框的外面。
▲图 2 优化排样的准备工作
2、选中待排样件:
选中所有待排样件的图形
▲图 3 选中待排样件
3、选择菜单项:
点击“变换→优化排样”菜单项,进入排样环境。系统右边将出现一个导航条。导航条上提供了一些功能按钮。各按钮的作用请参考后面的功能按钮说明。
4、选择排样边界:
系统提示“拾取排样边界”,用鼠标左键点击材料边界图形。
5、设置搭边距离:
系统弹出“设置搭边距离对话框”。设置好样件和材料的搭边间距后,点击“确认”按钮。如果需要在带内孔样件的孔内排放其它较小的样件,必须选择“保留岛屿”选项。此时系统将样件图形按样件搭边间距向外等距生成一个蓝色的外框(内部岛屿为绿色),称为样件搭边线。材料边框则按材料搭边间距向内等距产生一个绿色的边框,称为材料搭边线。
▲图 4 设置搭边间距
6、进行“自动排样”:
选中样件,点击“自动排样”功能按钮。有关“自动排样”的详细操作方法请参考对“自动排样”功能按钮的说明。
7、调整排样结果:自动排样结束后,样件将被自动摆放到材料边框内,如图5所示。对自动排样结果不满意的地方进行手工局部调整。手工调整的方法请参考补充说明第3条。
▲图 5 排样结果
根据需要也可以修改自动排样参数重新进行自动排样。先点击右边导航条上的“排样重置”按钮,再点击“自动排样”按钮即可。要退出排样环境,按ESC键即可。
补充说明:
1、将文字对象转为图形的操作步骤
01、选中文字对象:选中要转换为图形的文字对象。
02、选择菜单项:点击菜单项“变换→文字转为图形”。
03、设置转换方式:系统弹出“文字转换图形”对话框。如果需要保留整字进行排样,选择“单个字符转为一个集合”,如果需要拆散文字笔画进行排样,选择“单个笔画转为一个集合”。
▲图 6 “文字转图形”对话框
04、点击“确认”按钮:
点击“确认”按钮,转换完成。
有关“文字转为图形”操作的详细说明请参考其自身的使用说明。
2、分批排样
可以对样件进行分批排样。进入排样环境后,先选中一部分样件,点击“自动排样”按钮,被选中这一部分样件就被排到材料边框内。系统会记录下当前已排好的样件情况,下次被选中的样件将在前面的排样基础上继续排列。若点击“自动排样”按钮时无样件被选中,则对所有剩余样件进行自动排样。如果需要全部重新开始自动排样,可以先点击“排样重置”按钮,这样先前所有的排样记录都会被清除掉。
3、手工排样
自动排样结束后根据排样结果,可以用鼠标或方向键对样件进行人为调整,从而获得更好的排样结果。人机结合的排样效果比单纯依赖计算机排样要好一些。排样环境提供了平移、旋转、连续平移和干涉检查等手工排样工具。
为方便手工排样,在排样工具环境中可以用鼠标或方向箭头键平移或旋转样件。选中样件或图形后,系统将显示两个操作手柄,一个用于移动样件,一个用于旋转样件,操作方式与普通图形的平移和旋转手柄相同。
▲图 7 样件移动手柄
样件的移动操作方式与普通图形的移动操作相同(方向键平移,SHIFT+方向键旋转,还可以用时标拖动手柄),但导致样件与材料边框发生干涉的移动操作将被取消。TAB+方向键可以在一个方向上连续移动样件直到发生干涉为止,可用于加速移动过程。排样时可以先将样件逐个用鼠标移入排样边框内部,再用鼠标或箭头键调整其位置与角度,以获得较为理想的排样结果。在排样工具环境中不允许进行样件的缩放和变形操作。
移动和旋转步距分为粗调步距和微调步距,分别用于快速移动和细微调整样件的位置。操作中可以通过回车键进行这两种步距的切换(当前的步距方式显示在状态栏中)。具体说明请参考“手排步距”功能按钮的说明。
4、增加或删除样件
在排样环境中可以增加和删除排样样件,重选材料边框。具体方法请参考对“增加样件”,“删除样件”和“选择边界”等功能按钮的的说明。
异常说明:
样件或材料搭边线生成失败:当样件或材料的轮廓不闭合,有重点或其他一些异常情况时,无法进行等距,导致搭边线生成失败。此时应对样件或材料的轮廓进行检查和修整。