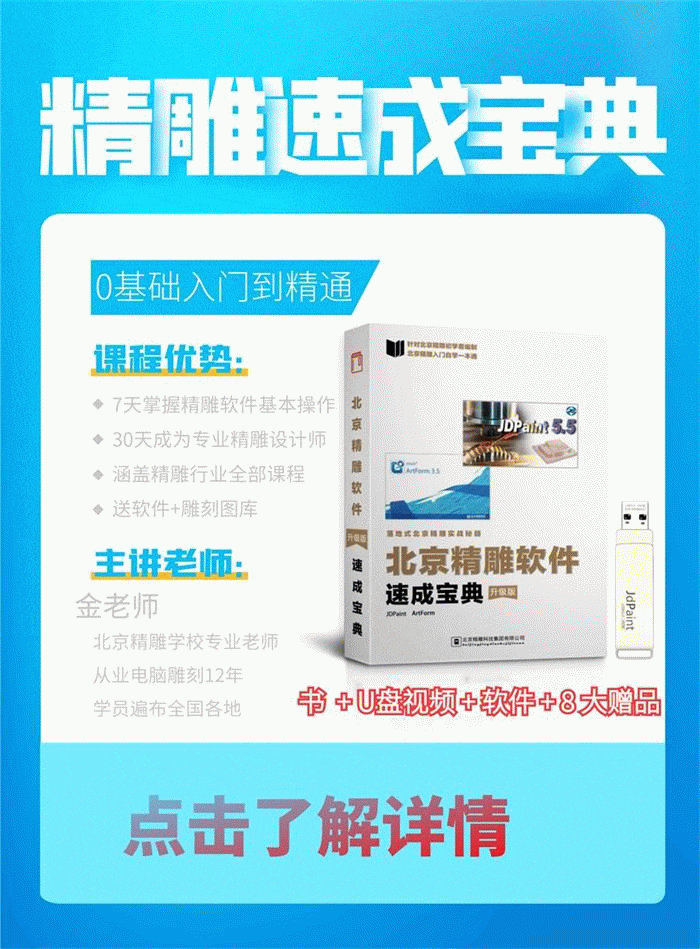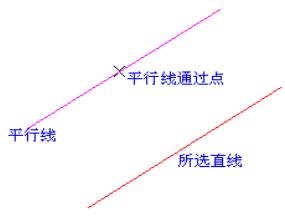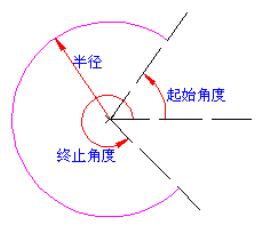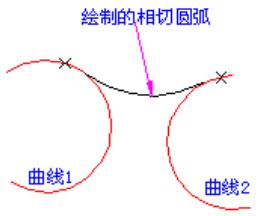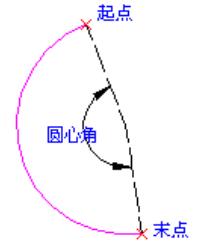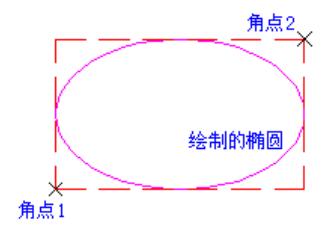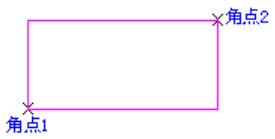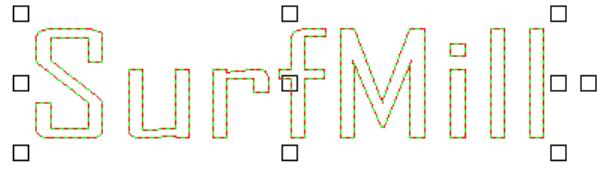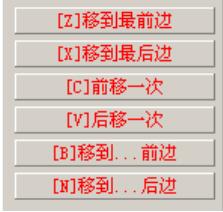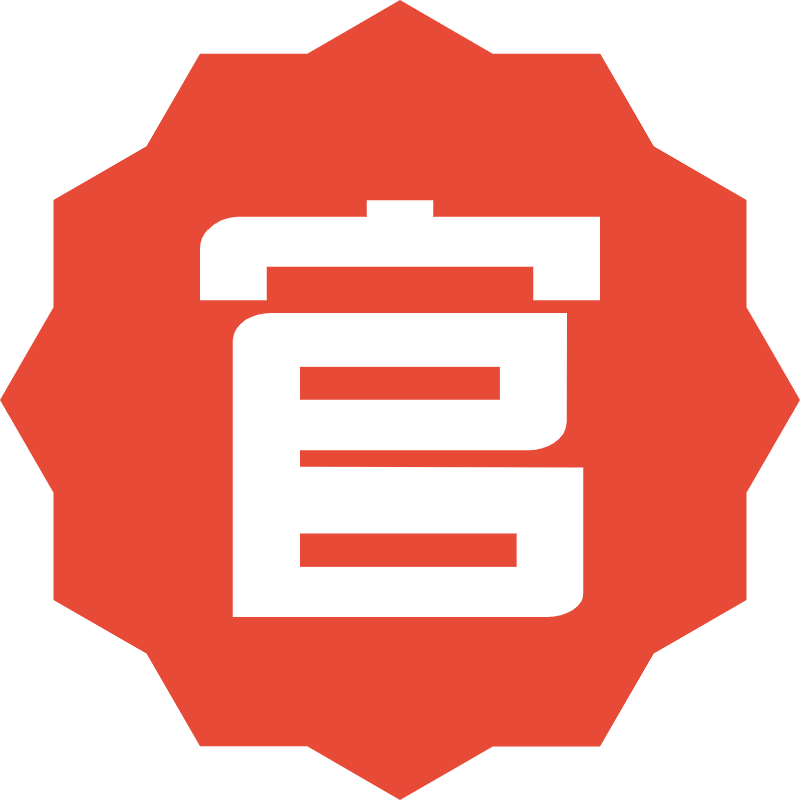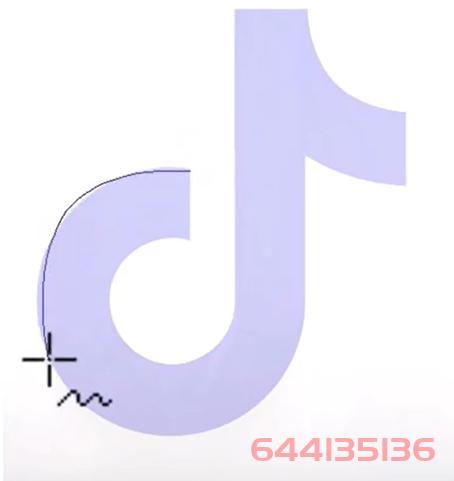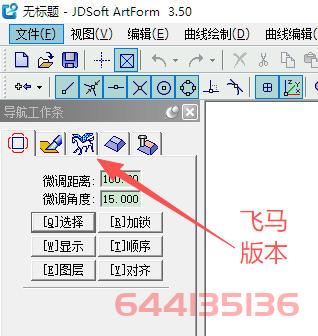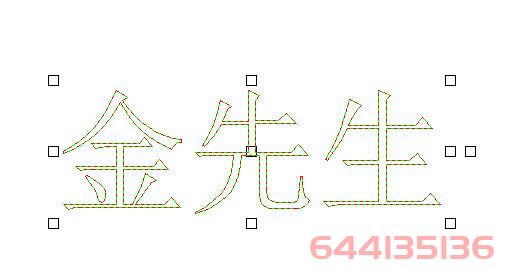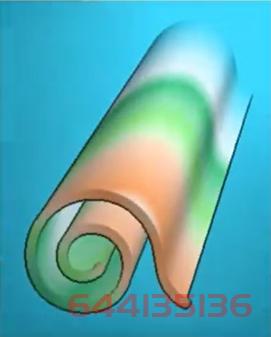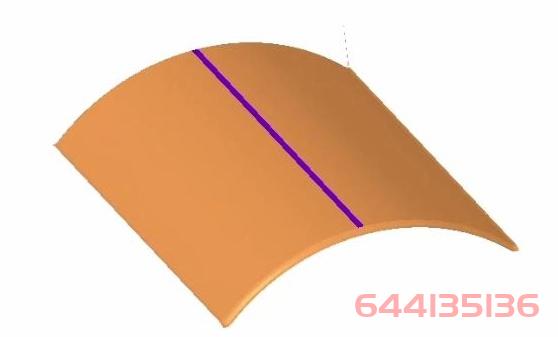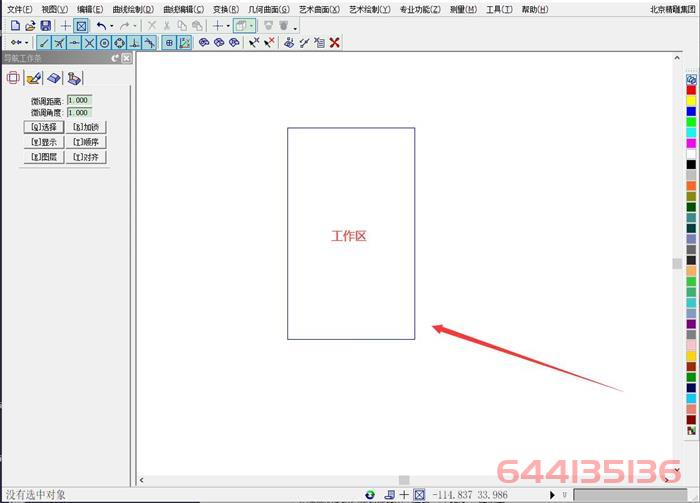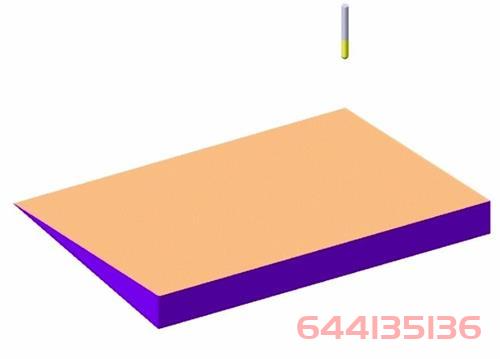放缩变换
将选择的图形按照一定的比例进行放大或缩小变换,如图1所示。
▲图 1 放缩变换
实现方法:
(1)选择要变换的图形对象;
(2)启动放缩变换命令;
(3)在对话框中定义放缩参数和选项。
操作步骤:
1、选择图形对象:
在屏幕上拾取要放缩的图形,可拾取多个图形对象。
2、启动放缩变换命令:
点击“变换”->“放缩”菜单项或变换工具条中[放缩按钮]。
▲图 2 放缩按钮
3、在对话框中定义放缩参数和选项:
在弹出的放缩变换对话框(图3)中定义放缩比例因子、放缩中心点和其它变换选项,点击“确定”按钮结束。
▲图 3 放缩变换对话框
参数定义:
放缩变换对话框中的参数和选项定义如下:
横向尺寸:
输入图形变换后的横向尺寸(X轴方向尺寸)。
纵向尺寸:
输入图形变换后的纵向尺寸(Y轴方向尺寸)。
横向比例:
输入放缩变换后的横向百分比(X轴方向尺寸变换倍数)。
纵向比例:
输入放缩变换后的纵向百分比(Y轴方向尺寸变换倍数)。
保持比例:
选中此选项,则在变换时保持原图形的横纵比例,即横向和纵向按等比例进行放缩。若要进行等比例放缩,要先选中该选项,再调整横向或纵向的尺寸或比例。
复制图形:
放缩变换同样也有拷贝和移动两种方式。选中此选项为拷贝方式,变换后保留原图形;不选该选项为移动方式,变换后删除原图形。
放缩中心:
放缩变换前后,图形在放缩中心位置不变。
放缩中心常常为图形的左下角点或中心点,也可以选择[自定义]选项,然后点击“拾取〉〉”按钮,通过“点发生器”确定一点来作为放缩中心,
参照<点坐标发生器>。
放缩中心不同,变换后的图形位置不同。如图4。
▲图 4 不同的放缩中心点
说明:
可以对图形在横向和纵向进行等比例或不等比例的缩放变换。在对话框中确定放缩比例因子有两种方式:
1、输入变换后图形在横向和纵向的尺寸大小,系统自动计算出比例因子;
2、以百分比的形式,输入图形在横向和纵向的尺寸变化比例。
对话框中的这两种方式是相互关联的,当输入“横向尺寸”或“纵向尺寸”时,“横向比例”或“纵向比例”也随着变动。反之当输入比例数值时,尺寸数值也随着变动。