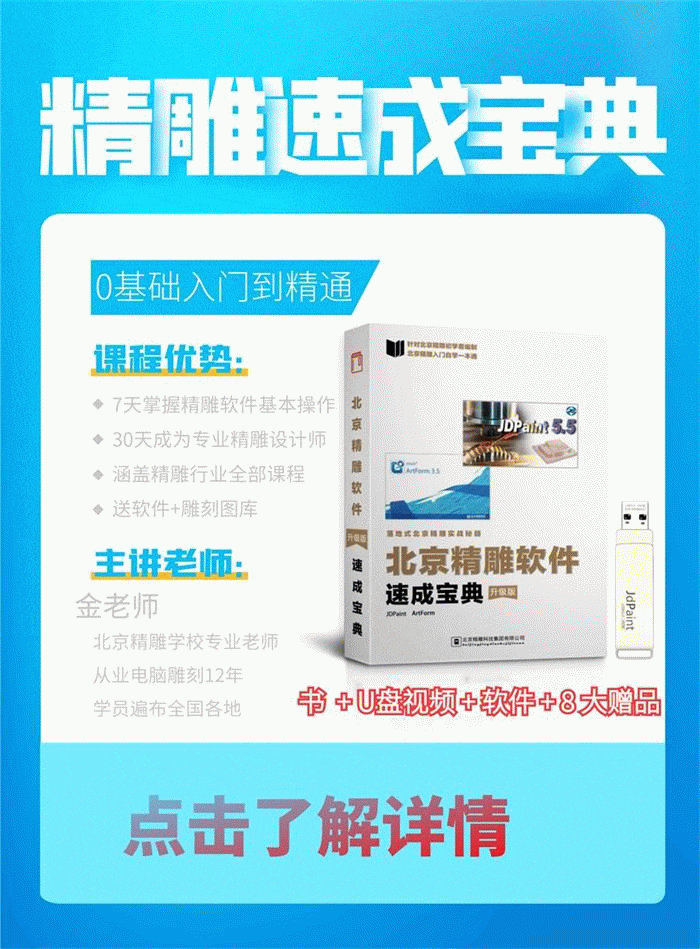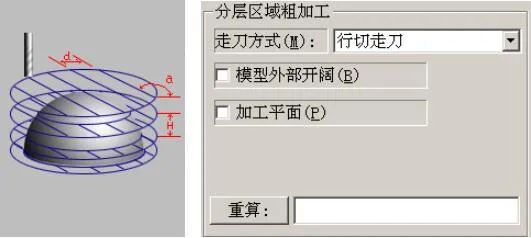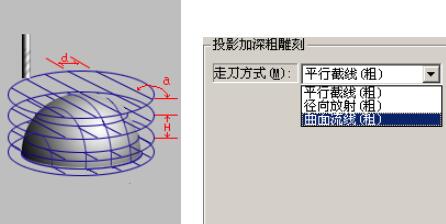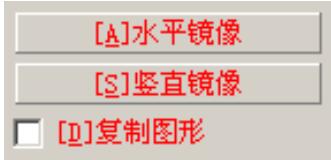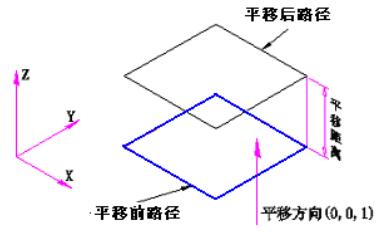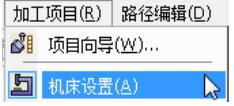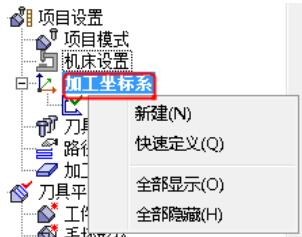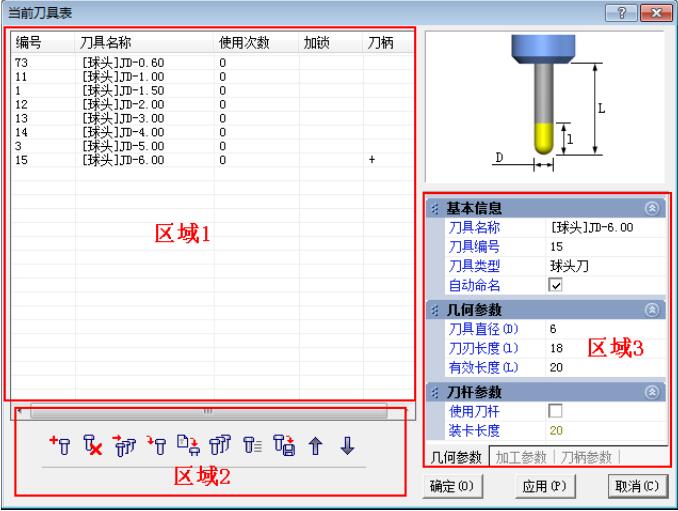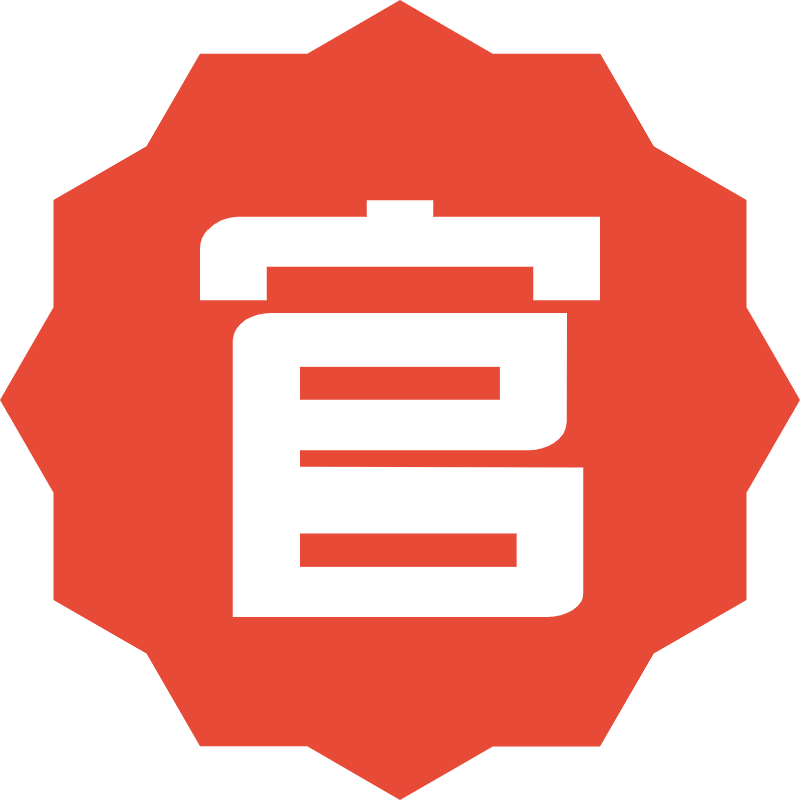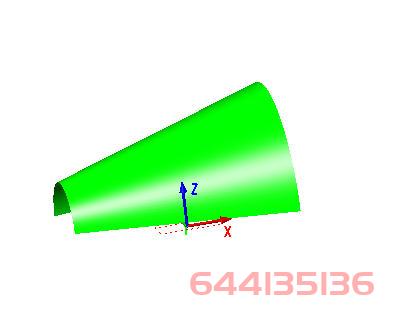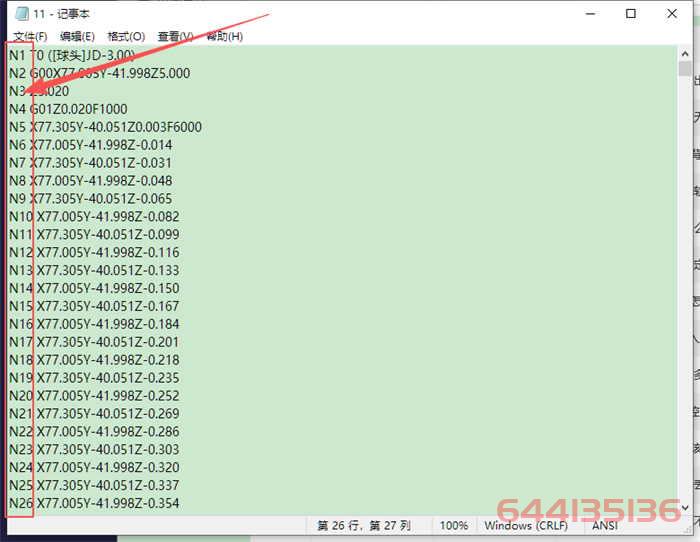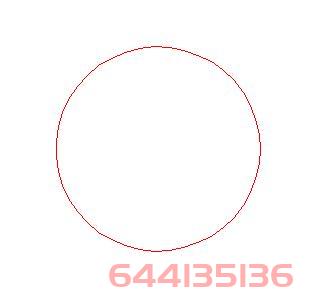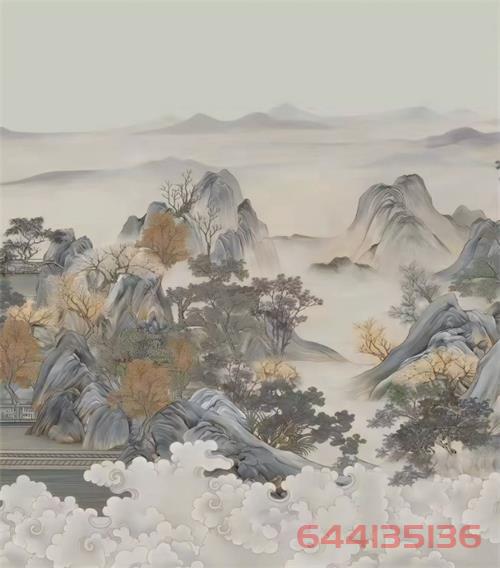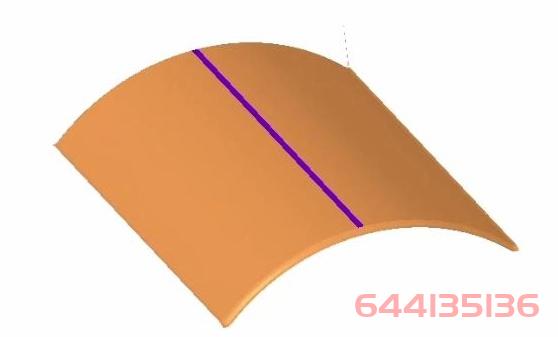加工模拟
在用生成的路径驱动机床加工前,通常都需要先对路径进行加工模拟和校验。在确定路径正确、工艺规划合理后,才能用于加工。加工模拟和校验在整个加工过程中非常重要。它可以帮助我们提前发现错误、纠正错误,避免在加工过程中造成不必要的损失。
JDPaint提供了三个验证加工路径的功能:
一、加工模拟
以实时动画的形式模拟加工过程。该方法较形象,适用于察看所选路径的加工顺序是否合理等。但是不太适用于察看模拟模型的细节效果。
二、路径分析
通过比较以不同方法生成的两个模型的差别来分析路径的加工效果。该比较计算速度较快,能够方便快捷的察看模型的细节,能在一定范围内作定量分析。但是该方法不能实时显示加工过程,也无法发现路径在加工过程中的顺序是否合理。
三、干涉检查
用于对刀杆和卡头是否发生干涉进行检查,以便及时发现不合理的路径,防止粘刀、断刀、撞上卡头、损坏机床等。
加工模拟,也叫加工仿真,是指用计算机以真实感图像动画的方式模拟加工过程。通过加工仿真,用户可以查看切削是否正确,观看最后生成的模型大体上是否正确。有许多加工路径的错误是通过加工仿真发现的。
▲图1 选择菜单项启动加工模拟命令
启动加工模拟命令
在曲面加工环境下选择“刀具路径>>加工模拟”菜单项,如图1所示。在启动该命令前,用户一定要把需要加工模拟的路径设置为显示状态,并且通过路径排序功能排列好这些路径的加工顺序。因为加工模拟命令会对当前刀具平面下显示的路径按照它们的加工顺序依次进行走刀加工模拟,最后可以获得一张最终的加工效果图。
除了通过选择系统菜单项启动加工模拟命令外,用户也可以在工艺树的当前加工面项上单击鼠标右键。在弹出的浮动菜单中选择“加工模拟”菜单项来启动加工模拟命令。加工模拟命令启动后,在应用程序右侧出现的导航工具栏如图2所示。
▲图2 加工模拟命令的导航工具栏
需要注意的是:
1)如果没有刀具路径或者刀具路径被全部隐藏了,系统提示“没有刀具路径,不能模拟!”,并自动退出加工模拟命令;
2)如果用户已经选择了刀具路径,系统提示“只模拟选择路径?”,如果选择“是”,加工模拟命令仅仅模拟选中的路径,否则模拟全部可见的路径。
加工命令提供了一组按钮,用以控制加工过程,其中“关闭”按钮用于退出加工模拟命令,“模拟设置”按钮用于设置模拟参数,“开始、暂停”等用于控制模拟的中间过程。
控制加工模拟过程
单击“开始”按钮,开始进行加工模拟。在加工之前,可以单击“模拟设置”按钮,设置模拟参数。在模拟过程中,用户可以通过单击“暂停”时加工模拟暂停,以便观察。单击“停止”可以使加工模拟过程停止。停止后,只能在单击“开始”按钮启动。单击“加速”和“减速”按钮可以调整加工模拟的速度。
“开始”按钮:
单击该按钮,可以启动加工模拟。在模拟过程中,该按钮自动变灰;
“模拟设置”按钮:
单击该按钮,可以设置模拟参数。
“暂停”按钮:
在模拟状态下,单击该按钮可以让加工模拟过程暂停,以便察看细节;在暂停状态下,单击该按钮,可以让加工模拟过程继续。
“加速”按钮:
单击该按钮,可以加快模拟显示的速度。受计算机处理能力的限制,当速度达到机器的极限速度时,按加速按钮将不再起作用。
“减速”按钮:
单击该按钮,可以降低模拟显示的速度。
“停止”按钮:
单击该按钮,可以令加工过程停止。
模拟进度条:
在该导航窗口的最下面一行为模拟进度条。它能够显示当前模拟的进展情况。
特别注意的是,加工模拟的结果不能放大缩小,也不能旋转平移。如果在加工过程中启动类似的观察命令,加工模拟过程自动中断。
设置加工模拟的参数
在加工模拟前,用户应当先设置加工模拟的参数。单击“模拟设置”按钮,系统弹出“加工模拟设置”对话框,如图3所示。
▲图3 “加工模拟设置”对话框
按参数的性质划分,该对话框共有4类参数。在对话框左上角的毛坯设置组合框内,主要是对毛坯尺寸进行设置。左下角的“模型设置”组合框内主要是对模型的显示方式进行设置。对话框右上角的“颜色设置”组合框主要对刀具的切削颜色进行设置。右下角的“刀具设置”组合框内列出了待模拟路径所用的刀具。下面分别介绍各类参数。
设置毛坯尺寸
毛坯设置主要是对毛坯的尺寸及位置进行设置。用户可以在“毛坯设置”组合框内设定毛坯在X、Y、Z三个方向上的范围。在预留编辑框中可以输入在三个方向原范围的基础上再向外扩展的范围。
“路径尺寸”按钮:
通过单击该按钮,可以根据当前加工面下显示的路径的尺寸大小来设置毛坯的外形尺寸。一般而言,在对模型的某些局部路径进行加工模拟时,单击该按钮来设置毛坯的尺寸。
“毛坯尺寸”按钮:
通过单击该按钮,可以根据模型的尺寸大小来设置毛坯的外形尺寸。一般而言,在对整个模型的路径进行加工模拟时,单击该按钮来设置毛坯的尺寸。
这里单击“毛坯尺寸”按钮,根据鞋模的大小设置毛坯尺寸。
设置模拟方式
用户可以在“模型设置”组合框中设置模拟方式、刀具显示等参数。
模拟方式:
对加工模拟显示方式进行设置。模拟方式下拉列表框中共有三种方式:
1)线框模拟,将以线条显示刀具的走刀加工过程。
2)实体模拟,将以具有真实感的实体模型显示加工模拟过程。
3)快速预览,将以具有真实感的实体模型快速显示加工模拟过程,快速预览方式主要用于俯视图模拟,在其它视图状态下,加工的效果存在不同程度的变形。
刀具显示:
用于控制刀具的显示方式,下拉列表框中共有三个选项,包括:
1)线条,在加工模拟过程中,将用一组线条显示刀具。
2)渲染,在加工模拟过程中,将以具有真实感的图形显示刀具。
3)隐藏,在加工模拟过程中,刀具被隐藏不显示,有助于提高显示速度。
每步步长:
每步步长的大小将决定模拟速度的初始值。该值越大,模拟加工的速度越快。在控制模拟速度时单击“加速”或“减速”按钮,实质是修改了该值,从而引起刀具的快速或慢速运动,以调整模拟加工的速度。
每步时间:
每步时间决定间隔多长时间刷新一次屏幕。该值越大,模拟速度越快。但是用户会觉得动画效果差,画面有明显的跳动现象。
设置显示颜色
设置显示颜色主要是对背景色、材料的内部及外部颜色以及各把刀具的切削颜色进行设置。
颜色列表框:
在“设置颜色”组合框中有一个颜色列表框。颜色列表框列举了所有可以控制的颜色,变换选中的颜色项,右边的颜色条显示该项的当前颜色;
修改颜色:
单击“颜色”按钮或双击颜色条,系统弹出标准颜色对话框,从而可以修改对应项的颜色。
变换刀具切削颜色:
“变换刀具切削颜色”复选框被选中后,可以在刀具变换时用不同的刀具切削颜色来显示加工模型。各刀具的切削颜色按顺序设置在“刀具切削颜色#n”(n代表1、2、3等数字)中。如果不选该选项,刀具切削颜色统一采用“刀具颜色”项设定的颜色值。
模拟刀具列表
在“加工模拟设置”对话框右下角的“刀具设置”组合框中列出了加工模拟路径所用的刀具。选中“自动调整刀具长度”复选框,系统会根据切削深度自动调整刀具的长度,以便用户可以看到刀具的切削情况。否则,当刀具较短、材料较厚时,刀具可能走在毛坯内部,毛坯表面会遮挡刀具,从而用户看不到某些路径的加工模拟效果。