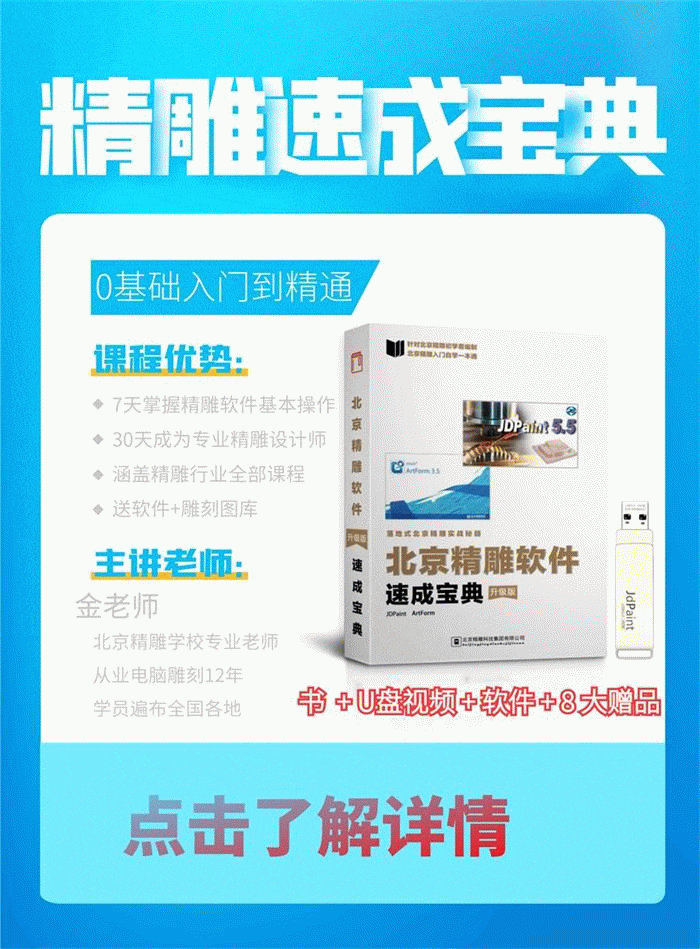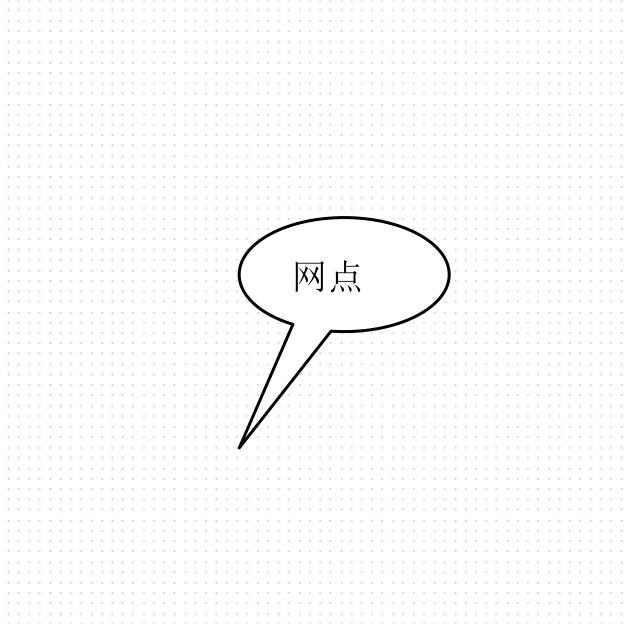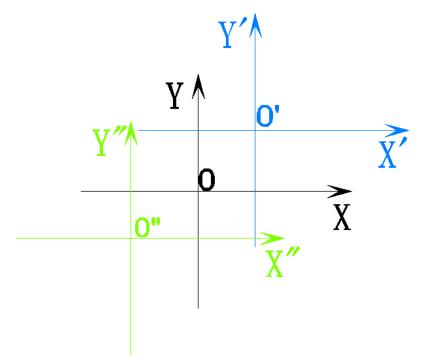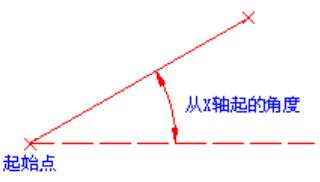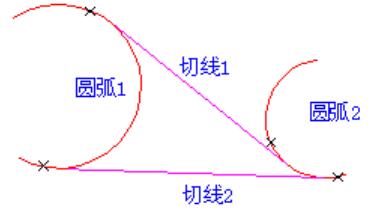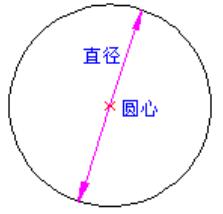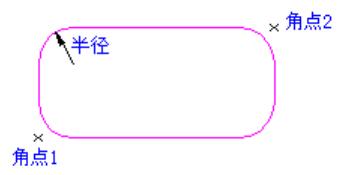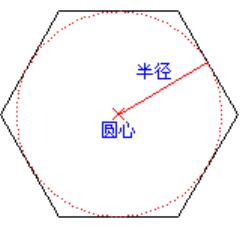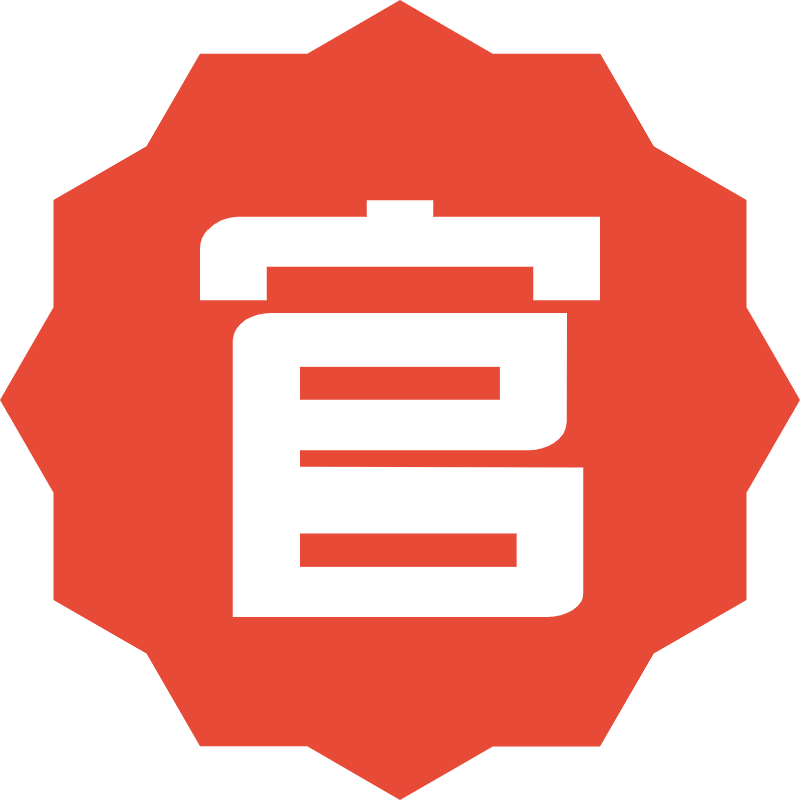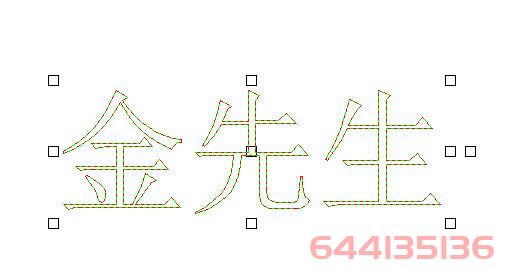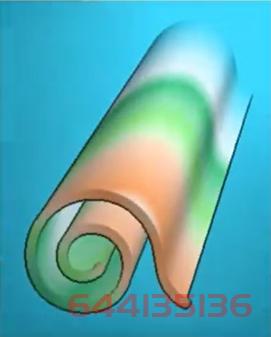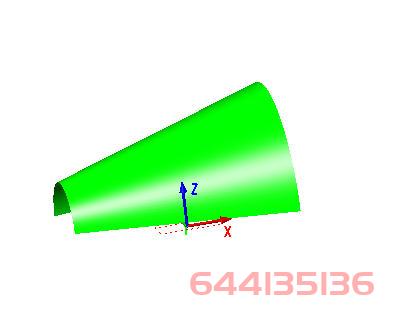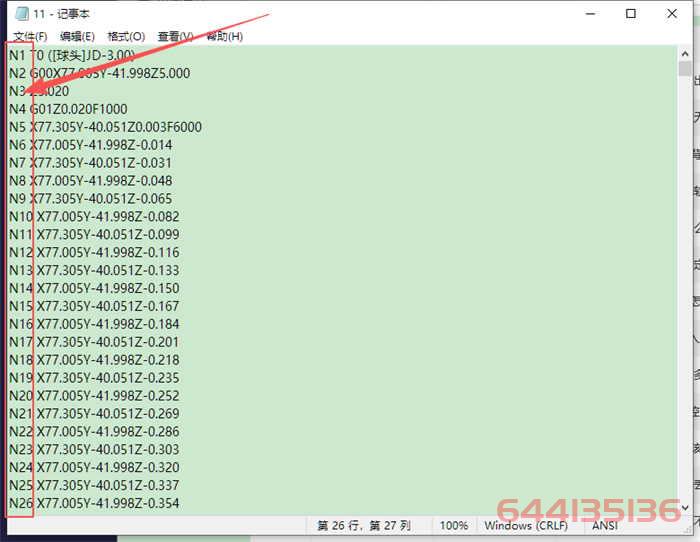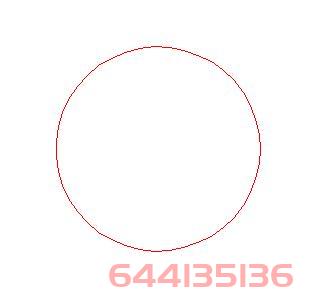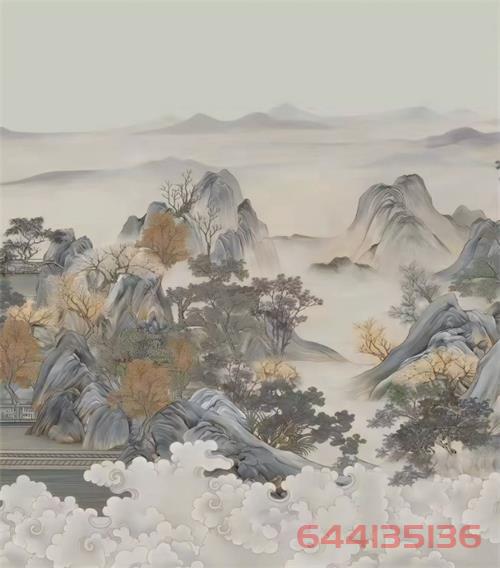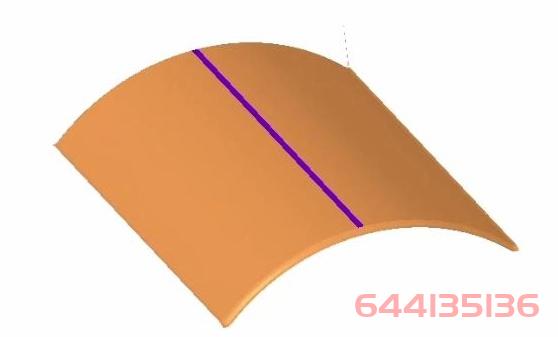文字尺寸快速编辑
录入文字时,文字对象的周围有四个控制点,如图10-37所示,通过调整这四个控制点就可以完成对文字对象尺寸和位置的快速编辑。
▲图 1 文字对象的控制点
高度控制点:
用于控制调整文字对象中字符的高度。
移动控制点:
用于控制调整文字对象的位置基准点。
宽度、高度控制点:
用于控制调整文字对象中字符的宽度、高度。
间距控制点:
用于控制调整文字对象中字符之间的间距。
宽度控制点:.
用于控制调整文字对象中字符的宽度。
操作步骤:
1、调整文字的高度:
用鼠标点中高度控制点,拖动到合适位置,文字的高度就变化为调整后的高度,如图2所示。
▲图 2 文字高度调整前与调整后
2、调整文字的宽度:
用鼠标点中宽度控制点,拖动到合适位置,文字的宽度就变化为调整后的宽度,如图3所示。
▲图 3 文字宽度调整前与调整后
3、调整文字的间距:
用鼠标点中间距控制点,拖动到合适位置,文字的间距就变化为调整后的间距,如图4所示
▲图 4 文字间距调整前与调整后
4、调整文字的基准位置:
用鼠标点中平移控制点,拖动到合适位置,整个文字都将平移到新的位置,如图5所示!
▲图 5 文字间距调整前与调整后
5、调整文字的高度、宽度:
用鼠标点中高度、宽度控制点,拖动到合适位置,整个文字就变成调整后的文字高度、宽度,如图6所示:
▲图 6 文字高度、宽度调整前与调整后
曲线排文字串与多行排文字串的使用方法基本相同,五个控制点的功能也是一致的,唯一不同的是,在调整的过程中,文字串始终沿着它的曲线基线进行变化。如图7所示。
▲图 7 曲线排文字调整前与调整后