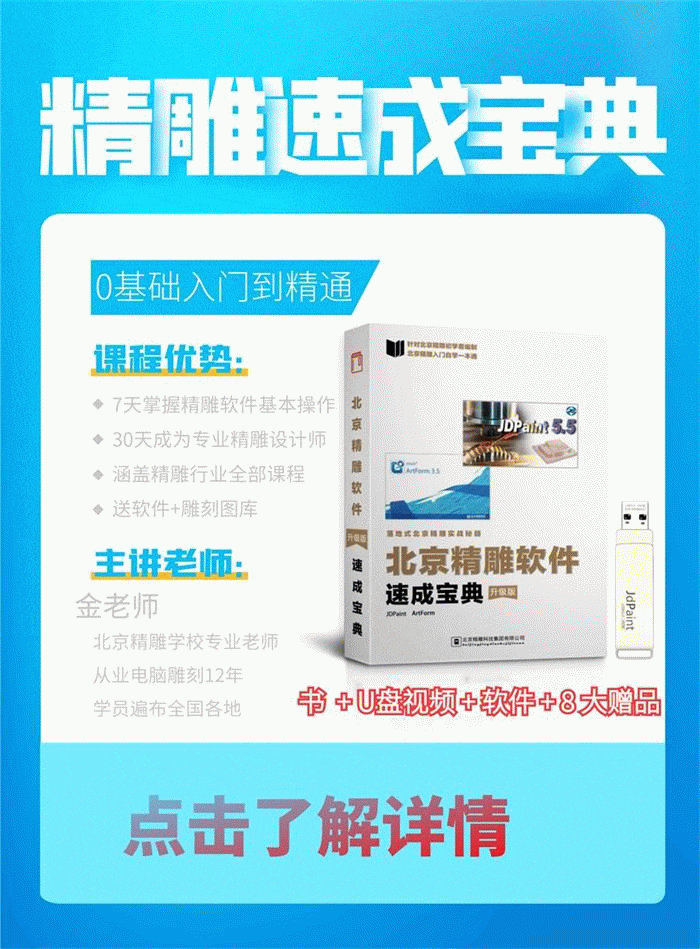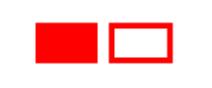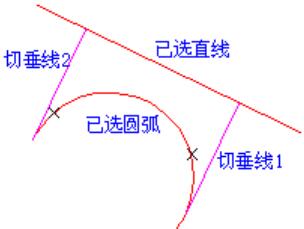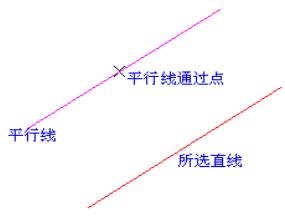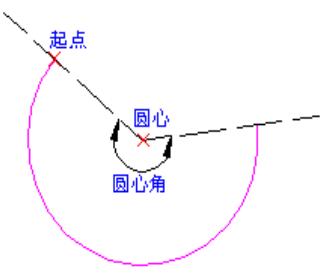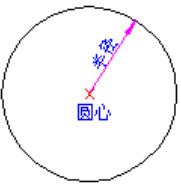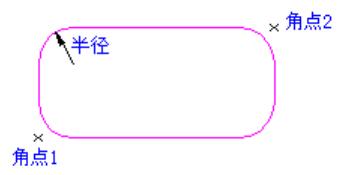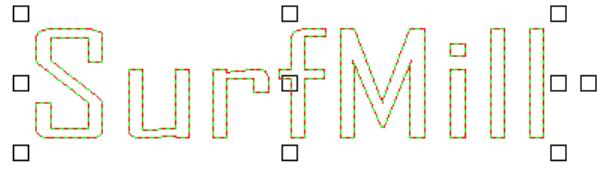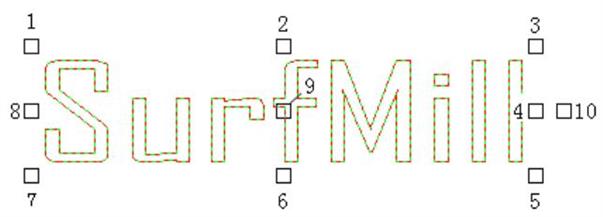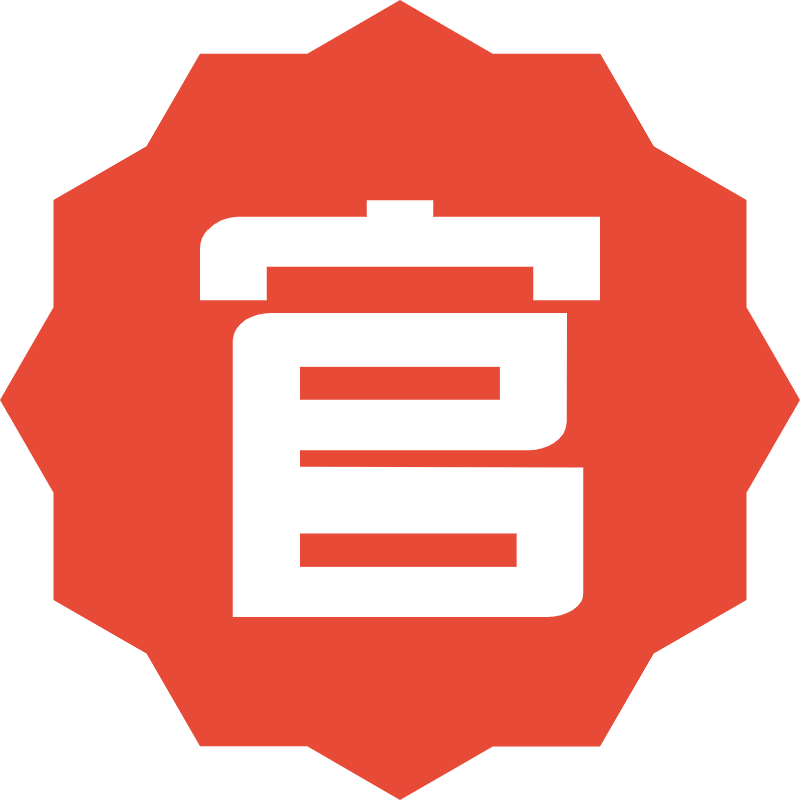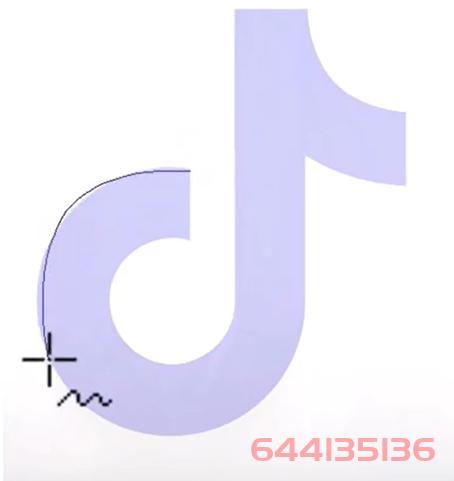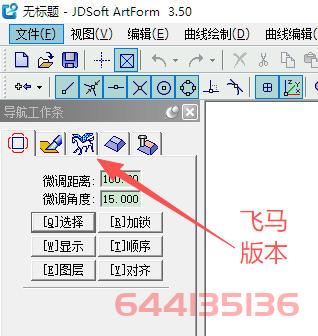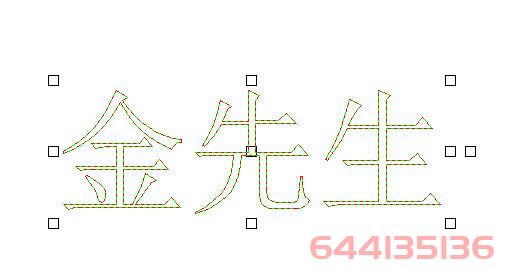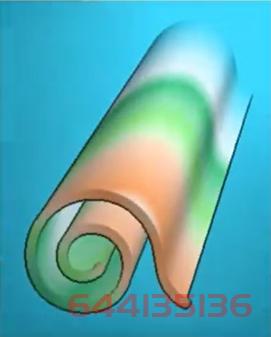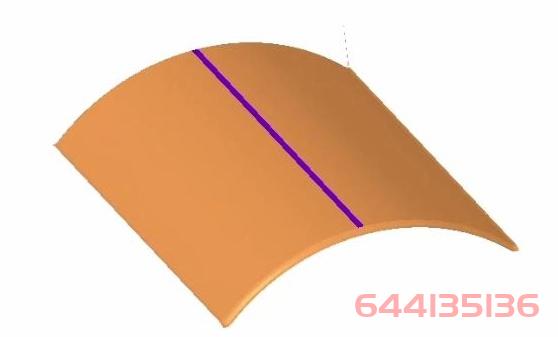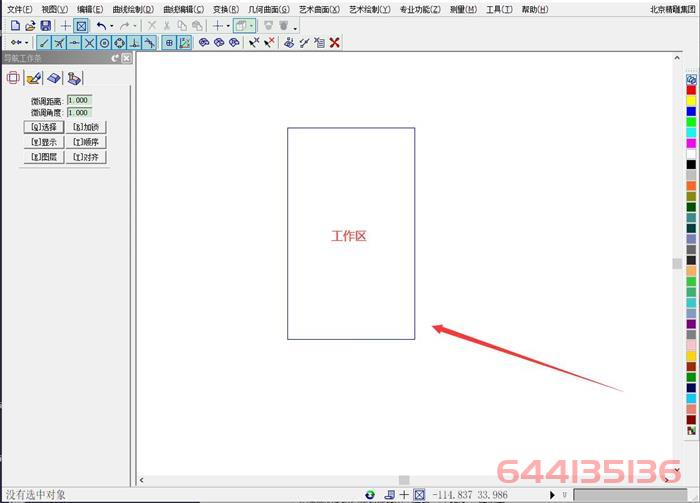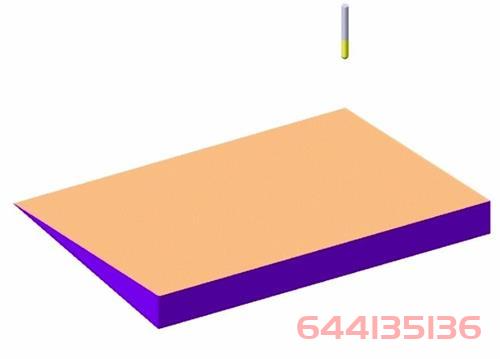两点半径圆弧
已知两点和圆弧半径绘制圆弧,如图1所示。
▲图1 两点半径圆弧
实现方法:
(1)启动两点半径圆弧命令;
(2)输入圆弧的起始点和终止点;
(3)输入圆弧的半径;
(4)拾取符合要求的圆弧段。
操作步骤:
1、启动两点半径圆弧命令:
点击“曲线绘制”->“圆弧”菜单项或绘制工具条中的<绘制圆弧按钮(如下图2)>按钮;
▲图2 绘制圆弧按钮
选择导航工具栏中的绘制<两点圆弧(如下图3)>选项。
▲图3 两点圆弧选项
2、输入圆弧的起始点:
输入圆弧起始点。
3、输入圆弧的终止点:
输入圆弧终止点。
4、输入圆弧半径:
输入圆弧半径,可单击鼠标右键接受括号中的默认值,也可直接输入新半径值后回车。
5、选择保留圆弧部分:
点击要保留的圆弧段即可。通过定义的起始点、终止点和半径可以确定两条或四条圆弧段,这时屏幕上将显示所有可选的圆弧段。如图4所示,其中p1和p2点为起始点和终止点,A1、A2、A3和A4为四段供选择的圆弧。
6、输入圆弧的起始点:
可输入绘制下一个圆弧的起始点,或单击鼠标右键结束。可以连续绘制多条两点半径圆弧。
▲图4 选择圆弧段
说明:
起始点和终止点定义后,如果输入的圆弧半径太小,系统弹出对话框提示用户应该输入的最小圆弧半径,据此值重新输入合适的半径值即可。